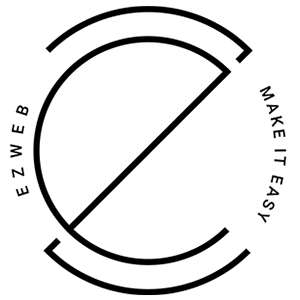MỤC SẢN PHẨM - TẤT CẢ SẢN PHẨM
Xem danh sách tất cả sản phẩm
Để xem và quản lý danh sách tất cả sản phẩm của cửa hàng, bạn truy cập địa chỉ Trang quản trị, trên thanh menu mục Quản lý bán hàng nhấn chọn mục Sản phẩm – Tất cả sản phẩm.

Sau khi chọn, trang quản trị sẽ hiển thị danh sách tất cả sản phẩm có trong cửa hàng của bạn.
Tùy chỉnh bộ lọc danh sách sản phẩm
Ở góc trái bên trên của trang quản trị, bạn tìm hộp thoại Bộ lọc
Đây là nơi để bạn tùy chọn bộ lọc để hiển thị danh sách tất cả sản phẩm. Tùy theo các tiêu chí bạn chọn, trang web sẽ hiển thị bộ lọc theo các tiêu chí bạn cần. Để tùy chọn bộ lọc, bạn nhấp chuột vào hộp thoại Bộ lọc. Một hộp thoại các tiêu chí lọc sẽ xuất hiện như hình:

Các tiêu chí lọc bao gồm:
| TIÊU CHÍ | CÔNG DỤNG |
|---|---|
| Nhập từ khóa | Lọc tất cả sản phẩm theo từ khóa |
| Ngày tạo | Lọc tất cả sản phẩm theo ngày tạo sản phẩm trên trang web |
| Cho phép hiển thị | Lọc những sản phẩm được cho phép hoặc không cho phép hiển thị trên trang web bán hàng |
| Danh mục | Lọc tất cả sản phẩm theo danh mục |
Bạn nhấp chuột vào từng tiêu chí để tùy chỉnh hiển thị bộ lọc theo mong muốn. Sau khi hoàn tất tùy chỉnh các tiêu chí hiển thị sản phẩm, bạn nhấp chuột vào một điểm bất kỳ bên ngoài để tắt hộp thoại.
Lọc danh sách tất cả sản phẩm
Sau khi tùy chỉnh hiển thị bộ lọc theo mong muốn, bạn có thể tiến hành lọc sản phẩm theo các tính năng trong bộ lọc. Trong giao diện quản lý danh mục bài viết, bạn tìm hộp thoại Lọc

Sau khi đã nhập các thông tin cần thiết, bạn nhấp chuột vào nút Lọc để tiến hành lọc danh sách sản phẩm. Kết quả sẽ được hiển thị tại trang Danh sách sản phẩm
Xem thông tin sản phẩm theo cột
Ở góc trái bên trên của trang quản trị, bạn tìm hộp thoại Cột hiển thị.
Đây là nơi để bạn tùy chỉnh các cột thông tin sẽ hiển thị trong danh sách sản phẩm. Tùy theo các tiêu chí bạn chọn, trang web sẽ hiển thị các cột thông tin đó. Để chọn các cột hiển thị, bạn nhấp chuột vào hộp thoại Cột hiển thị. Các cột hiển thị bạn có thể chọn sẽ xuất hiện như hình:

Các cột hiển thị bao gồm:
| TÊN CỘT | CÔNG DỤNG |
|---|---|
| Thứ tự | Hiển thị thứ tự của sản phẩm |
| Mã sản phẩm (SKU) | Hiển thị mã quản lý sản phẩm, được tạo trong phần thêm mới sản phẩm |
| Tiêu đề | Hiển thị tên của sản phẩm |
| Ảnh đại diện | Hiển thị ảnh đại diện của sản phẩm trên trang web bán hàng |
| Giá bán | Hiển thị giá bán chính thức của sản phẩm |
| Giá niêm yết | Hiển thị giá niêm yết giúp người mua so sánh số tiền có thể tiết kiệm được khi mua sản phẩm trên trang web của bạn |
Bạn nhấp chuột vào từng tiêu chí để hiển thị cột thông tin hiển thị theo ý thích và nhấp chuột một lần nữa để bỏ chọn. Sau khi hoàn tất tùy chỉnh cột thông tin hiển thị, bạn nhấp chuột vào một điểm bất kỳ bên ngoài để tắt hộp thoại.
Nhập và xuất dữ liệu
Ngoài tính năng nhập thủ công từng sản phẩm, bạn cũng có thể nhập hoặc xuất danh sách nhiều sản phẩm với hai tính năng Nhập dữ liệu và Xuất dữ liệu.
- Nhập dữ liệu: Tải danh sách sản phẩm có sẵn từ máy tính dưới dạng tập tin Excel lên trang web.
Để nhập danh sách sản phẩm từ máy tính, bạn thực hiện theo các bước sau:
- Nhấp chuột vào hộp thoại Nhập dữ liệu ở góc phải bên trên của trang quản trị. Trang web sẽ chuyển hướng đến trang nhập danh sách sản phẩm
- Nếu bạn chưa có danh sách theo mẫu trên máy tính, bạn có thể tải tập tin mẫu bằng cách nhấp chuột vào nút Tải tập tin mẫu
- Nếu bạn đã có tập tin chứa danh sách các sản phẩm cần tải lên trang web, bạn nhập chuột vào nút Chọn tập tin excel để tải danh sách lên
- Sau khi đã tải xong tập tin excel chứa danh sách sản phẩm, nhấp chuột vào nút Bắt đầu nhập, hệ thống sẽ tự động xử lý danh sách sản phẩm và nhập sản phẩm vào Danh sách sản phẩm
- Sau khi nhập thành công, bạn có thể quản lý sản phẩm tại trang Tất cả sản phẩm
- Xuất dữ liệu: Dùng để tải danh sách sản phẩm trên trang web về máy tính dưới định dạng .xlsx (Microsoft Excel). Để tải danh sách sản phẩm, bạn nhấp chuột vào hộp thoại Xuất dữ liệu ở góc bên phải phía trên của trang quản trị, trình duyệt sẽ tự động tải về tập tin Excel có chứa danh sách toàn bộ sản phẩm.
Xem số trang hiển thị sản phẩm
Ở góc phải bên trên của trang quản trị, bạn sẽ thấy các hộp hiển thị số trang chứa sản phẩm. Bạn có thể nhấp chuột vào các số tương ứng để đến trang mong muốn.

Để tùy chỉnh số lượng sản phẩm hiển thị trên một trang, bạn nhấp vào biểu tượng bánh răng bên cạnh (Note: trang web quản trị chưa cập nhật bánh răng bên cạnh số trang) các số trang. Một hộp thoại sẽ xuất hiện, bạn có thể tùy chỉnh hiển thị 25, 50, 75 hay 100 sản phẩm/trang.
Bạn nhấp chuột vào số lượng sản phẩm hiển thị theo ý thích, sau đó nhấp chuột vào một điểm bất kỳ bên ngoài để tắt hộp thoại. Sau khi hoàn tất các tùy chỉnh hiển thị, trang web sẽ hiển thị danh sách sản phẩm tương ứng với các tùy chỉnh của bạn.
Chỉnh sửa nhanh thông tin sản phẩm
Trên danh sách tất cả sản phẩm, mỗi cột thông tin sản phẩm đều có thể được chỉnh sửa nhanh mà không cần truy cập vào mục chỉnh sửa sản phẩm. Để thực hiện các điều chỉnh nhanh này, bạn nhấp chuột vào thông tin muốn chỉnh sửa và chỉnh sửa theo ý muốn. Sau khi hoàn tất chỉnh sửa, bạn nhấp chuột vào một điểm bất kỳ bên ngoài để thoát khỏi hộp chỉnh sửa.
Quản lý từng sản phẩm
Để quản lý từng sản phẩm trong danh sách sản phẩm, bạn sử dụng cột Quản lý nằm bên phải danh sách sản phẩm, với các tính năng sau:
| HÌNH ẢNH MINH HỌA | NÚT | CÔNG DỤNG |
|---|---|---|
| Nút màu xanh dương | Tính năng xem trước: Khi nhấp chuột vào tính năng này, bạn sẽ được chuyển đến trang hiển thị chi tiết sản phẩm trên trang web bán hàng. | |
| Nút màu xanh lá | Tính năng hiển thị: Khi nhấp chuột vào tính năng này, sản phẩm sẽ không được thể hiện trên trang web bán hàng (Nút chuyển thành màu xám). |
|
| Nút màu vàng | Tính năng cập nhật: Khi nhấp chuột vào tính năng này, bạn sẽ được chuyển hướng đến trang chỉnh sửa thông tin sản phẩm (Giống như trang Thêm mới – Xem thêm ở phần hướng dẫn "Thêm mới sản phẩm"). Sau khi hoàn tất chỉnh sửa, bạn nhấp chuột vào nút “Lưu lại”. Nếu muốn lưu thông tin sản phẩm lại như một sản phẩm mới, bạn nhấp chuột vào nút Lưu mới. | |
| Nút màu đỏ | Tính năng xóa: Khi nhấp chuột vào tính năng này, một hộp thoại xác nhận sẽ hiện lên. Nếu chắc chắn muốn xóa sản phẩm, bạn nhấp chuột vào nút Đồng ý, sản phẩm sẽ bị xóa khỏi danh sách. Nếu không muốn xóa sản phẩm, bạn nhấp chuột vào nút Hủy.! |
Quản lý nâng cao một hoặc nhiều sản phẩm
Ngoài 4 tính năng quản lý sản phẩm cơ bản như trên, bạn còn có thể tùy chọn các tính năng nâng cao. Khi bạn nhấp chuột chọn một hoặc nhiều sản phẩm bạn muốn quản lý nâng cao, thanh tùy chỉnh sẽ xuất hiện thêm hộp thoại Chọn hành động (1 dòng).

Khi nhấp chuột chọn hộp thoại này, các tính năng nâng cao sẽ xuất hiện, bao gồm:
| TÍNH NĂNG | CÔNG DỤNG |
|---|---|
| Xóa | Xóa sản phẩm khỏi danh sách |
| Kích hoạt | Hiển thị sản phẩm trên trang web bán hàng |
| Ngưng kích hoạt | Tắt hiển thị sản phẩm trên trang web bán hàng |
| Di chuyển | Di chuyển sản phẩm sang một danh mục khác |
| Cập nhật thứ tự | Thay đổi thứ tự hiển thị của sản phẩm |
| Cập nhật giá bán | Thay đổi giá bán của sản phẩm |
| Cập nhật giá niêm yết | Cập nhật giá niêm yết |

- Xem danh sách tất cả sản phẩm
- Tùy chỉnh bộ lọc danh sách sản phẩm
- Lọc danh sách tất cả sản phẩm
- Xem thông tin sản phẩm theo cột
- Nhập và xuất dữ liệu
- Xem số trang hiển thị sản phẩm
- Chỉnh sửa nhanh thông tin sản phẩm
- Quản lý từng sản phẩm
- Quản lý nâng cao một hoặc nhiều sản phẩm