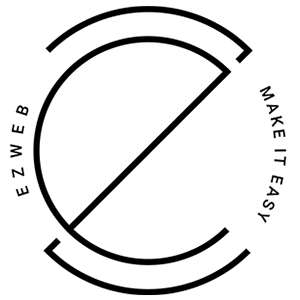Quản lí bài viết
Danh mục vài viết
Xem danh sách danh mục bài viết
Để xem và quản lý danh sách danh mục bài viết trên trang web, bạn sử dụng thanh menu, mục Quản lý nội dung nhấn chọn Bài viết – Danh mục bài viết.

Sau khi chọn, trang quản trị sẽ hiển thị danh sách danh mục bài viết có trong trang web của bạn.

Lọc danh sách danh mục bài viết
Trong giao diện quản lý danh mục bài viết, bạn tìm hộp thoại Lọc

Đây là nơi bạn có thể lọc danh sách danh mục bài viết sẽ được hiển thị. Bạn có thể lọc dựa trên 3 tiêu chí: Từ khoá, Ngày tạo, Cho phép hiển thị. Sau khi đã nhập các thông tin cần thiết, bạn nhấp chuột vào nút Lọc để tiến hành lọc danh sách danh mục bài viết. Kết quả sẽ được hiển thị tại trang quản lý Danh mục bài viết.
Xem thông tin danh mục bài viết theo cột
Ở góc trái bên trên của trang quản trị, bạn tìm hộp thoại Cột hiển thị.
Đây là nơi để bạn tùy chỉnh các cột thông tin sẽ hiển thị trong danh sách danh mục bài viết. Tùy theo các tiêu chí bạn chọn, trang web sẽ hiển thị các cột thông tin đó. Để chọn các cột hiển thị, bạn nhấp chuột vào hộp thoại Cột hiển thị. Các cột hiển thị bạn có thể chọn sẽ xuất hiện như hình:

Các cột hiển thị bao gồm:
| TÊN CỘT | CÔNG DỤNG |
|---|---|
| Thứ tự | Hiển thị thứ tự của danh mục bài viết |
| Tên danh mục | Hiển thị tên của danh mục bài viết |
| Danh mục cha | Hiển thị danh mục đang chứa danh mục hiện tại |
| Ngày cập nhật | Hiển thị thời điểm gần nhất danh mục hiện tại được cập nhật |
Bạn nhấp chuột vào từng tiêu chí để hiển thị cột thông tin theo ý thích và nhấp chuột một lần nữa để bỏ chọn. Sau khi hoàn tất tùy chỉnh cột thông tin hiển thị, bạn nhấp chuột chuột vào một điểm bất kỳ bên ngoài để tắt hộp thoại.
Thêm danh mục bài viết mới
Sử dụng nút Thêm mới để thêm một danh mục bài viết mới vào trang web. Sau khi nhấp vào nút Thêm mới trong trang Danh mục bài viét, bạn sẽ được chuyển hướng đến trang Thêm danh mục bài viết mới.

Các thông tin cần thiết để tạo Danh mục bài viết mới:
| Thông tin | Nội dung |
|---|---|
| Tên(*) | Tên sẽ được sử dụng cho danh mục |
| Danh mục cha | Danh mục sẽ chứa danh mục cần tạo. Mặc định, Danh mục cha sẽ là Danh mục gốc |
| Hiển thị | Chọn trạng thái cho danh mục cần tạo |
| 1. Có: danh mục sẽ được hiển thị trên trang web. | |
| 2. Không: danh mục sẽ không được hiển thị trên trang web. | |
| Thứ tự | Thứ tự hiển thị của danh mục cần tạo trong danh sách danh mục bài viết. Vị trí trên cùng sẽ có thứ tự là 0 |
Sau khi đã thêm thông tin cho danh mục, nhấp chuột vào nút Lưu lại để tạo danh mục mới.
Quản lý từng danh mục bài viết
Để quản lý từng danh mục trong danh sách danh mục bài viết, bạn sử dụng cột Quản lý nằm bên phải danh sách danh mục bài viết, với các tính năng sau:
| HÌNH ẢNH MINH HỌA | NÚT | CÔNG DỤNG |
|---|---|---|
| Nút màu xanh lá | Tính năng hiển thị: Khi nhấp chuột vào tính năng này, danh mục bài viết sẽ không được hiển thị trên trang web (Nút chuyển thành màu xám). |
|
| Nút màu vàng | Tính năng cập nhật: Khi nhấp chuột vào tính năng này, bạn sẽ được chuyển hướng đến trang chỉnh sửa thông tin danh mục bài viết (Giống như trang Thêm mới – Xem thêm ở phần hướng dẫn "Thêm mới danh mục bài viết"). Sau khi hoàn tất chỉnh sửa, bạn nhấp chuột vào nút “Lưu lại” | |
| Nút màu đỏ | Tính năng xóa: Khi nhấp chuột vào tính năng này, một hộp thoại xác nhận sẽ hiện lên. Nếu chắc chắn muốn xóa danh mục sản phẩm, bạn nhấp chuột vào nút “Đồng ý”, danh mục sản phẩm sẽ bị xóa khỏi danh sách. Nếu không muốn xóa, bạn nhấp chuột vào nút “Hủy”. | |
| Nút màu xanh dương | Tính năng xem danh mục con: Khi nhấp chuột vào tính năng này, bạn sẽ được chuyển hướng đến trang quản lý danh sách Danh mục con thuộc danh mục được chọn. Tại trang quản lý danh mục con, bạn có thể thực hiện các thao tác tương tự trang quản lý Danh mục bài viết | |
| Nút màu đen | Tính năng xem danh sách bài viết thuộc danh mục: Khi nhấp chuột vào tính năng này, bạn sẽ được chuyển hướng đến trang quản lý danh sách Bài viết thuộc danh mục được chọn. Tại trang quản lý bài viết thuộc danh mục được chọn, bạn có thể thực hiện các thao tác tương tự trang Quản lý bài viết |
Quản lý nâng cao một hoặc nhiều danh mục bài viết
Ngoài 5 tính năng quản lý danh mục bài viết cơ bản như trên, bạn còn có thể tùy chọn các tính năng nâng cao. Khi bạn nhấp chuột chọn một hoặc nhiều danh mục bài viết bạn muốn quản lý nâng cao, thanh tùy chỉnh sẽ xuất hiện thêm hộp thoại Chọn hành động (1 dòng).

Khi nhấp chuột chọn hộp thoại này, các tính năng nâng cao sẽ xuất hiện, bao gồm:
| TÍNH NĂNG | CÔNG DỤNG |
|---|---|
| Xóa | Xóa danh mục bài viết khỏi danh sách |
| Di chuyển | Di chuyển danh mục bài viết sang một danh mục khác |

Bài viết
Quản lý bài viết
Để quản lý các bài viết trên trang web, bạn sử dụng thanh menu, mục Quản lý nội dung nhấn chọn Bài viết – Quản lý bài viết.

Sau khi chọn, trang quản trị sẽ hiển thị danh sách tất cả bài viết có trên trang web của bạn.

Xem thông tin bài viết theo cột
Ở góc trái bên trên của trang quản trị, bạn tìm hộp thoại Cột hiển thị.
Đây là nơi để bạn tùy chỉnh các cột thông tin sẽ hiển thị trong danh sách bài viết. Tùy theo các tiêu chí bạn chọn, trang web sẽ hiển thị các cột thông tin đó. Để chọn các cột hiển thị, bạn nhấp chuột vào hộp thoại Cột hiển thị. Các cột hiển thị bạn có thể chọn sẽ xuất hiện như hình:

Các cột hiển thị bao gồm:
| TÊN CỘT | CÔNG DỤNG |
|---|---|
| Thứ tự | Hiển thị thứ tự của bài viết |
| Tiêu đề | Hiển thị tên của bài viết |
| Hình ảnh | Hiển thị ảnh đại diện của bài viết trên trang web |
| Danh mục | Hiển thị danh mục của bài viết |
Bạn nhấp chuột vào từng tiêu chí để hiển thị cột thông tin hiển thị theo ý thích và nhấp chuột một lần nữa để bỏ chọn. Sau khi hoàn tất tùy chỉnh cột thông tin hiển thị, bạn nhấp chuột vào một điểm bất kỳ bên ngoài để tắt hộp thoại.
Quản lý từng bài viết
Để quản lý từng bài viết trong danh sách bài viết, bạn sử dụng cột Quản lý nằm bên trái danh sách bài viết, với các tính năng sau:
| HÌNH ẢNH MINH HỌA | NÚT | CÔNG DỤNG |
|---|---|---|
| Nút màu xanh dương | Tính năng xem trước: Khi nhấp chuột vào tính năng này, bạn sẽ được chuyển đến trang hiển thị chi tiết bài viết trên trang web. | |
| Nút màu xanh lá | Tính năng hiển thị: Khi nhấp chuột vào tính năng này, bài viết sẽ không được thể hiện trên trang web (Nút chuyển thành màu xám). |
|
| Nút màu vàng | Tính năng cập nhật: Khi nhấp chuột vào tính năng này, bạn sẽ được chuyển hướng đến trang chỉnh sửa thông tin bài viết (Giống như trang Thêm mới – Xem thêm ở phần hướng dẫn "Thêm mới bài viết"). ! Sau khi hoàn tất chỉnh sửa, bạn nhấp chuột vào nút “Lưu lại”. Nếu muốn lưu thông tin bài viết lại như một bài viết mới, bạn nhấp chuột vào nút “Lưu mới”. | |
| Nút màu đỏ | Tính năng xóa: Khi nhấp chuột vào tính năng này, một hộp thoại xác nhận sẽ hiện lên. Nếu chắc chắn muốn xóa bài viết, bạn nhấp chuột vào nút “Đồng ý”, bài viết sẽ bị xóa khỏi danh sách. Nếu không muốn xóa bài viết, bạn nhấp chuột vào nút “Hủy”.! |
4. Quản lý nâng cao một hoặc nhiều bài viết
Ngoài 4 tính năng quản lý bài viết cơ bản như trên, bạn còn có thể tùy chọn các tính năng nâng cao. Khi bạn nhấp chuột chọn một hoặc nhiều bài viết bạn muốn quản lý nâng cao, thanh tùy chỉnh sẽ xuất hiện thêm hộp thoại Chọn hành động (1 dòng).

Khi nhấp chuột chọn hộp thoại này, các tính năng nâng cao sẽ xuất hiện, bao gồm:
| TÍNH NĂNG | CÔNG DỤNG |
|---|---|
| Xóa | Xóa bài viết khỏi danh sách |
| Kích hoạt | Hiển thị bài viết trên trang web |
| Ngưng kích hoạt | Tắt hiển thị bài viết trên trang web |
| Di chuyển | Di chuyển bài viết sang một danh mục khác |
| Cập nhật thứ tự | Thay đổi thứ tự hiển thị của bài viết |

Thêm bài viết mới
Để thêm bài viết mới, bạn thực hiện một trong ba cách sau đây:
- Sử dụng thanh menu, mục Quản lý nội dung nhấn chọn Bài viết – Thêm bài viết mới

-
Sử dụng nút Bài viết trên thanh công cụ để bắt đầu thêm bài viết mới.
-
Sử dụng nút + Thêm mới trên thanh điều hướng trong giao diện Quản lý bài viết.
Sau khi thực hiện 1 trong 3 cách trên, trang quản trị sẽ hiển thị trang thêm mới bài viết.
Thêm thông tin cơ bản cho bài viết:

Mỗi bài viết khi được thêm vào trang web cần được cung cấp một số thông tin, bao gồm:
| THÔNG TIN | NỘI DUNG |
|---|---|
| Tiêu đề(*) | Tên bài viết sẽ được hiển thị trên trang web |
| Thứ tự | Thứ tự ưu tiên xuất hiện của bài viết trên trang web |
| Danh mục gốc | Danh muc của bài viết. Để tạo danh mục cho của bài viết, xem thêm phần hướng dẫn Danh mục bài viết |
| Mô tả | Đoạn mô tả ngắn về nội dung, công dụng, thông tin nổi bật nhất của bài viết |
Thêm Chi tiết bài viết(*)
Mỗi bài viết khi được thêm vào trang web cần được cung cấp chi tiết nội dung bài viết. Để thêm chi tiết bài viết, bạn có thể trực tiếp soạn thảo nội dung trong hộp thoại Chi tiết bài viết với đầy đủ các tính năng hỗ trợ soạn thảo văn bản.

Ngoài ra, bạn cũng có thể soạn thảo văn bản trên các phần mềm có sẵn như Microsoft Word, sau đó sao chép và dán vào hộp thoại Chi tiết bài viết và sử dụng các tính năng hỗ trợ soạn thảo văn bản như trên.
Thêm hình ảnh cho bài viết(*)
Mỗi bài viết khi được thêm vào trang web cần được cung cấp hình ảnh đại diện cho cho bài viết. Hình ảnh này sẽ được hiển thị trên trang chủ, trang nội dung và chi tiết nội dung bài viết. Để thêm hình ảnh cho bài viết, sử dụng hộp thoại Hình ảnh nằm bên cạnh hộp thoại Chi tiết bài viết.
Tại đây, hình ảnh có thể được tải lên trực tiếp từ máy tính, hoặc được chọn từ thư viện ảnh có sẵn.
-
Tải ảnh trực tiếp từ máy tính: Để tải hình ảnh trực tiếp từ máy tính, nhập chuột vào nút Tải ảnh lên. Sau đó, chọn hình ảnh từ máy tính trong hộp thoại, nhập Ok để bắt đầu tải ảnh lên.
-
Chọn ảnh từ thư viện ảnh có sẵn. Để quản lý ảnh trên trang web và Chọn ảnh từ thư viện, nhập chuột vào nút Chọn ảnh tử thư viện. Sau đó, một hộp thoại sẽ hiện lên để quản trị viên quản lý hình ảnh trên trang web.

Tại hộp thoại này, bạn có thể tạo thư mục, tải ảnh mới và xem thông tin các ảnh đã có sẵn trong thư viện.
Các nút chức năng cơ bản để quản lý ảnh trong thư viện:
 Tạo thư mục mới.
Tạo thư mục mới. Tải tập tin ảnh lên.
Tải tập tin ảnh lên. Xoá tập tin
Xoá tập tin
Sau khi đã chọn được ảnh cần sử dụng, nhấp đúp vào ảnh đó để thêm ảnh cho bài viết.
Thêm các tùy chọn khác cho bài viết
Ngoài các thông tin cơ bản của bài viết, bạn cũng có thể tùy chỉnh các tính năng nâng cao tại hộp thoại Tùy chọn
Các tính năng tùy chỉnh bao gồm:
| TÍNH NĂNG | CÔNG DỤNG |
|---|---|
| Hiển thị | Hiển thị bài viết trên trang web |
| Có: Bài viết sẽ được hiển thị trên trang web | |
| Không: Bài viết sẽ không được hiển thị trên trang web | |
| Nổi bật | Nếu được tùy chỉnh tính năng Nổi bật, bài viết sẽ được ưu tiên hiển thị đầu tiên tại một số trang dành riêng cho bài viết nổi bật đầu tiên trên trang web của bạn. Nhấp chuột vào nút Có để chọn tính năng Nổi bật cho bài viết, và nhấp chuột vào nút Không để bỏ chọn. |
| Lịch hiển thị | Đặt lịch hiển thị cho bài viết. Khách mua hàng chỉ có thể thấy bài viết từ sau thời điểm đặt hiển thị. Để chọn thời gian hiển thị, bạn nhấp vào hộp thoại lịch để chọn ngày mong muốn hiển thị bài viết.! |
Thêm Bài viết liên quan
Bài viết liên quan là bài viết được đề xuất bên dưới bài viết của bạn để khách hàng có thể tìm đọc thêm. Để thêm Bài viết liên quan, bạn sử dụng hộp thoại Bài viết liên quan bên dưới hộp thoại Tùy chọn
Khi nhấp chuột vào hộp thoại, bạn sẽ được yêu cầu nhập từ 2 ký tự trở lên để tìm các bài viết có sẵn trên trang web.

Bạn có thể chọn một hoặc nhiều bài viết liên quan mà mình mong muốn. Sau khi chọn, nhấp vào một điểm bất kỳ bên ngoài để thoát khỏi hộp thoại.
Tối ưu SEO cho bài viết
Nhập các thông tin tối ưu SEO cho bài viết trong ô SEO

| Thông tin | Nội dung |
|---|---|
| Thẻ tiêu đề | Là tiêu đề ngắn của trang bài viết, thẻ tiêu này sẽ được hiện thị trong kết quả tìm kiếm của các công cụ tìm kiếm |
| Đường dẫn/alias | Đường dẫn để truy cập bài viết. Ví dụ: example.com/post/bai-viet-1. Trong ví dụ này, alias là phần “bai-viet-1” |
| Meta description | Là đoạn mô tả ngắn về bài viết. Đoạn mô tả này sẽ được hiển thị trong phần mô tả của kết quả tìm kiếm |
| Meta keywords | Các từ khoá liên quan đến bài viết. Bài viết sẽ được hiển thị trong kết quả tìm kiếm bằng các từ khoá này |
| Tags | Các thông tin liên quan đến bài viết dưới dạng từ khoá |
- Danh mục vài viết
- Xem danh sách danh mục bài viết
- Lọc danh sách danh mục bài viết
- Xem thông tin danh mục bài viết theo cột
- Thêm danh mục bài viết mới
- Quản lý từng danh mục bài viết
- Quản lý nâng cao một hoặc nhiều danh mục bài viết
- Bài viết
- Quản lý bài viết
- Xem thông tin bài viết theo cột
- Quản lý từng bài viết
- 4. Quản lý nâng cao một hoặc nhiều bài viết
- Thêm bài viết mới
- Tối ưu SEO cho bài viết